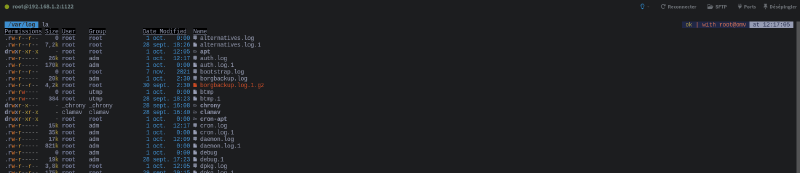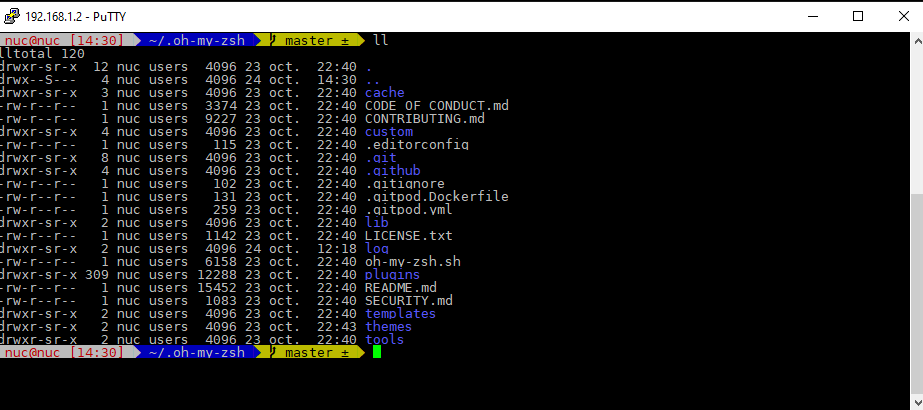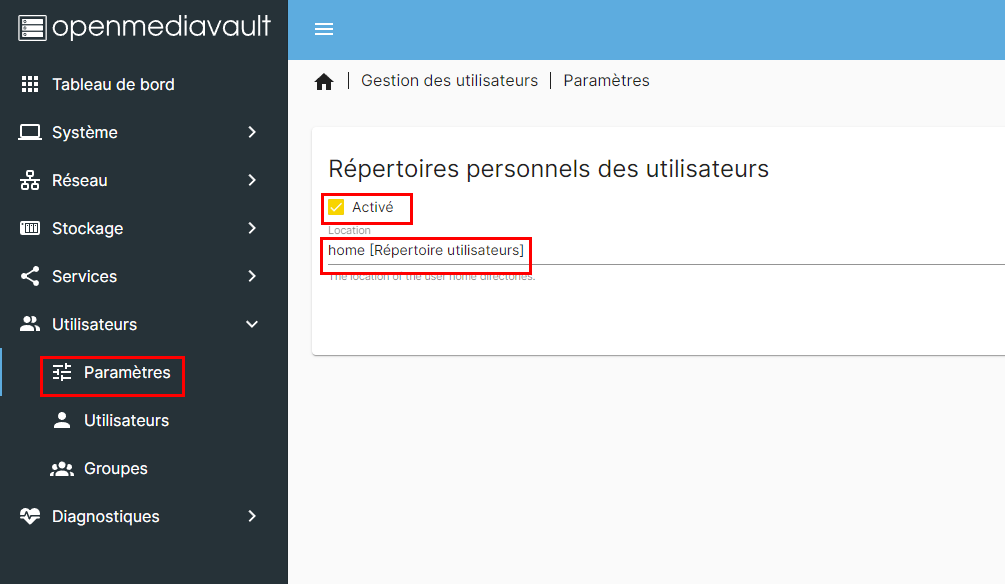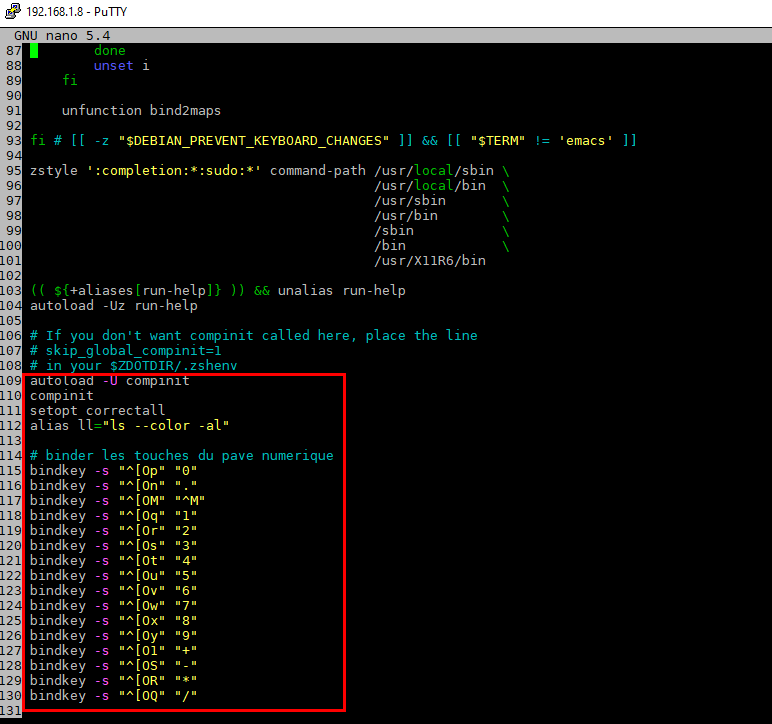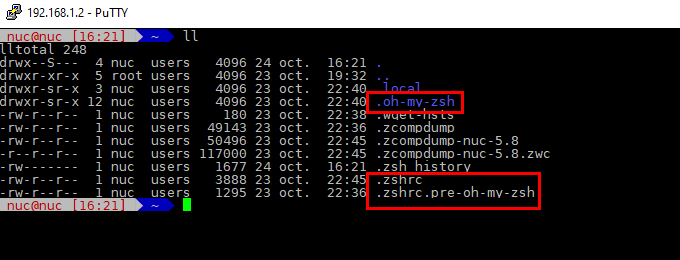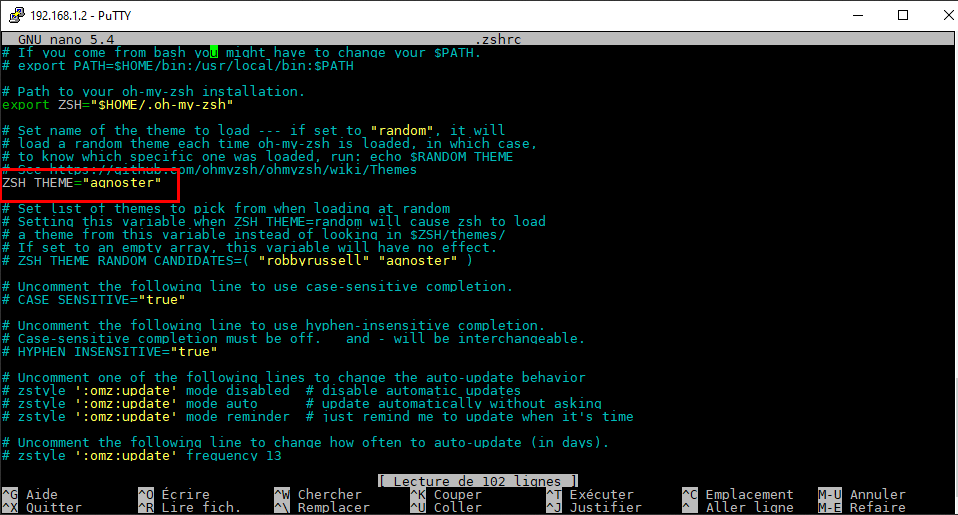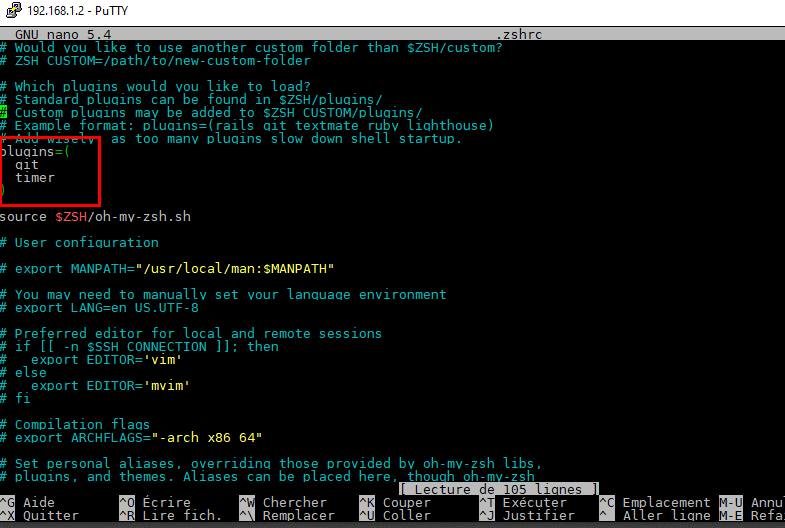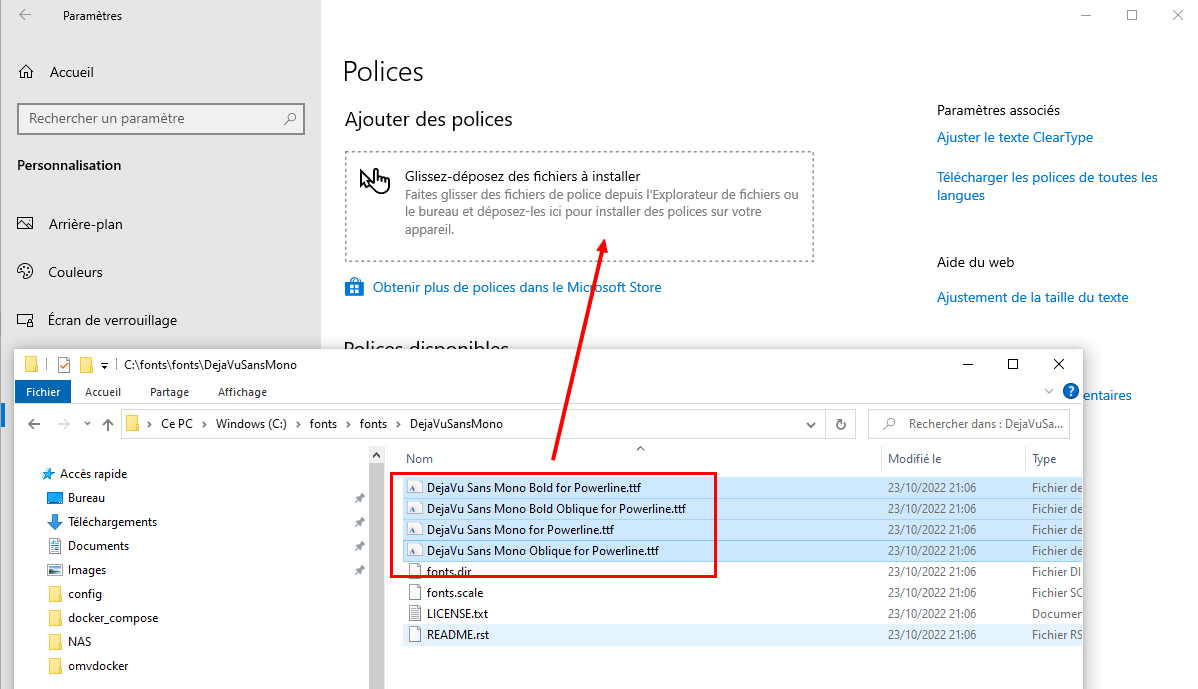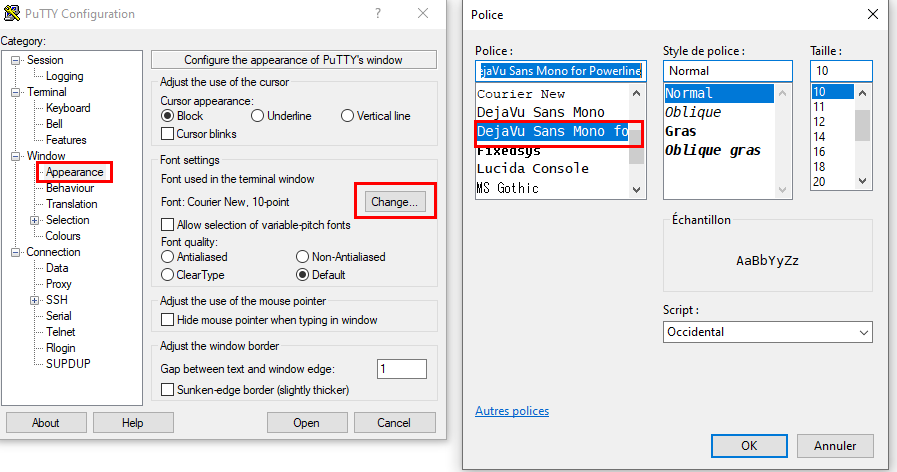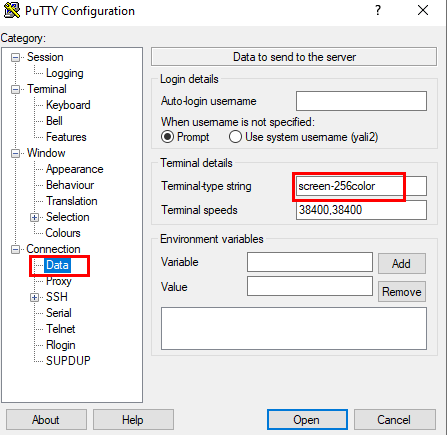Introduction
Le shell par défaut utilisé sur OMV est ‘bash‘. Nous allons dans cet article voir comment installer le shell ‘zsh‘ et le framework ohmyzsh; le configurer coté OMV et coté Windows avec le client SSH ‘puTTY‘. Le shell ‘zsh’ propose des fonctionnalités intéressante comme la complétion et est fortement personnalisable; nous utiliserons le framework ‘ohmyzsh’ pour cela.
Le framework ‘Oh My Zsh’ contient un système de plugins et de thèmes embarqués pour personnaliser son interface à souhait. Un exemple sur mon 2eme NAS qui me sert de test :
Installation zsh et OhMyZsh
Activation des répertoires utilisateurs
Il faut activer le répertoire des utilisateurs (/home) au niveau de ‘interface d’administration d’OMV 6, si cela n’a pas déjà été fait. Nous en aurons besoin pour l’installation du framework ‘Oh My Zsh‘.
Installation zsh
Nous allons commencer par installer ‘zsh’ qui est est dans les dépôts Debian :
Le fichier de configuration globale ‘zhsrc‘ se trouve dans le répertoire /etc/zsh/ :
Vous pouvez rajouter à la fin du fichier le contenu encadré en rouge s’il n’est pas présent :
compinit
setopt correctall # active l'aoto correction
Alias ll="ls --color -al" # alias ll
# Touche du pavé numérique
bindkey -s "^[Op" "0"
bindkey -s "^[On" "."
bindkey -s "^[OM" "^M"
bindkey -s "^[Oq" "1"
bindkey -s "^[Or" "2"
bindkey -s "^[Os" "3"
bindkey -s "^[Ot" "4"
bindkey -s "^[Ou" "5"
bindkey -s "^[Ov" "6"
bindkey -s "^[Ow" "7"
bindkey -s "^[Ox" "8"
bindkey -s "^[Oy" "9"
bindkey -s "^[Ol" "+"
bindkey -s "^[OS" "-"
bindkey -s "^[OR" "*"
bindkey -s "^[OQ" "/"
Vous pouvez maintenant dés à présent spécifier au système que vous utiliser ‘zsh‘, plutôt que ‘bash‘ :
/bin/zsh
Installation de ‘Oh My Zsh’
L’installation du framework est manuelle; vous devez récupérer le script sur le site officiel et lancer l’installation en tapant les commandes suivantes :
sh install.sh
Le script vas créer un répertoire ‘.oh-my-zsh‘ dans votre dossier utilisateur, contenant les thèmes, les plugins du framework. Il vas aussi renommer votre fichier de configuration ‘.zshrc’ s’il était déjà présent dans votre répertoire :
Vous pouvez modifiez le thème et activer des plugins à votre configuration. Vous pouvez avoir un aperçu des différents thèmes dans cette galerie.
Après chaque modification, il faudra actualiser la configuration de ‘zsh’ en tapant :
Certains thèmes nécessitent des d’avoir d’installés des polices de caractères spécifique comme powerline pour s’afficher correctement. Pour l’installer tapez :
Vous pouvez modifier la configuration d’un thème via son fichier de configuration qui se trouve dans le répertoire ~/.oh-my-zsh/themes/.
Configuration du client puTTY
Maintenant il reste à configurer le client puTTY pour qu’il restitue correctement la configuration des thèmes de ‘oh-my-zsh’. Vous aurez sans doute besoin d’installez une police de caractères comme powerline. Je vous conseil de prendre celle prénommé ‘DejaVu Sans Mono for Powerline‘ qui a une bonne compatibilité avec les thèmes. Pour l’installer sur Windows, vous aurez besoin soit :
- De récupérer le projet git sur Winows, mais il faudra alors installer git clone sur votre ordinateur.
- Soit de récupérer le projet sur votre NAS et de copier le répertoire contenant la police ‘DejaVu Sans Mono for Powerline‘ sur votre ordinateur Windows.
Dans tout les cas il faudra par la suite, installé cette police de caractères au niveau de windows. Je ne vous conseil pas de passer par le script powershell contenu dans le projet git, mais de passer par le menu paramètre de windows->personnalisation->Polices :
Vous devriez maintenant pouvoir spécifier l’utilisation de cette police dans ‘puTTY‘. On ouvre notre profil de connexion SSH déjà configuré, puis nous allons dans le menu ‘Window‘ -> ‘Appearence‘ :
Puis nous allons ensuite dans le menu ‘Connection‘ -> ‘Data‘ et allons configurés la variable à envoyer au serveur SSH :
Sauvegardez la configuration de votre profil une fois terminer et retournons coté OMV pour finaliser la configuration
Maintenant vous pouvez lancer une connexion ssh avec ‘puTTY‘ et voir correctement le thème que vous avez choisi.
Mise à jour article
1 Octobre 2023 : J’utilise maintenant le thème zsh ‘powerlevel10k’ (github.com/romkatv/powerlevel10k) qui est plus agréable et riche en fonctionnalitée.