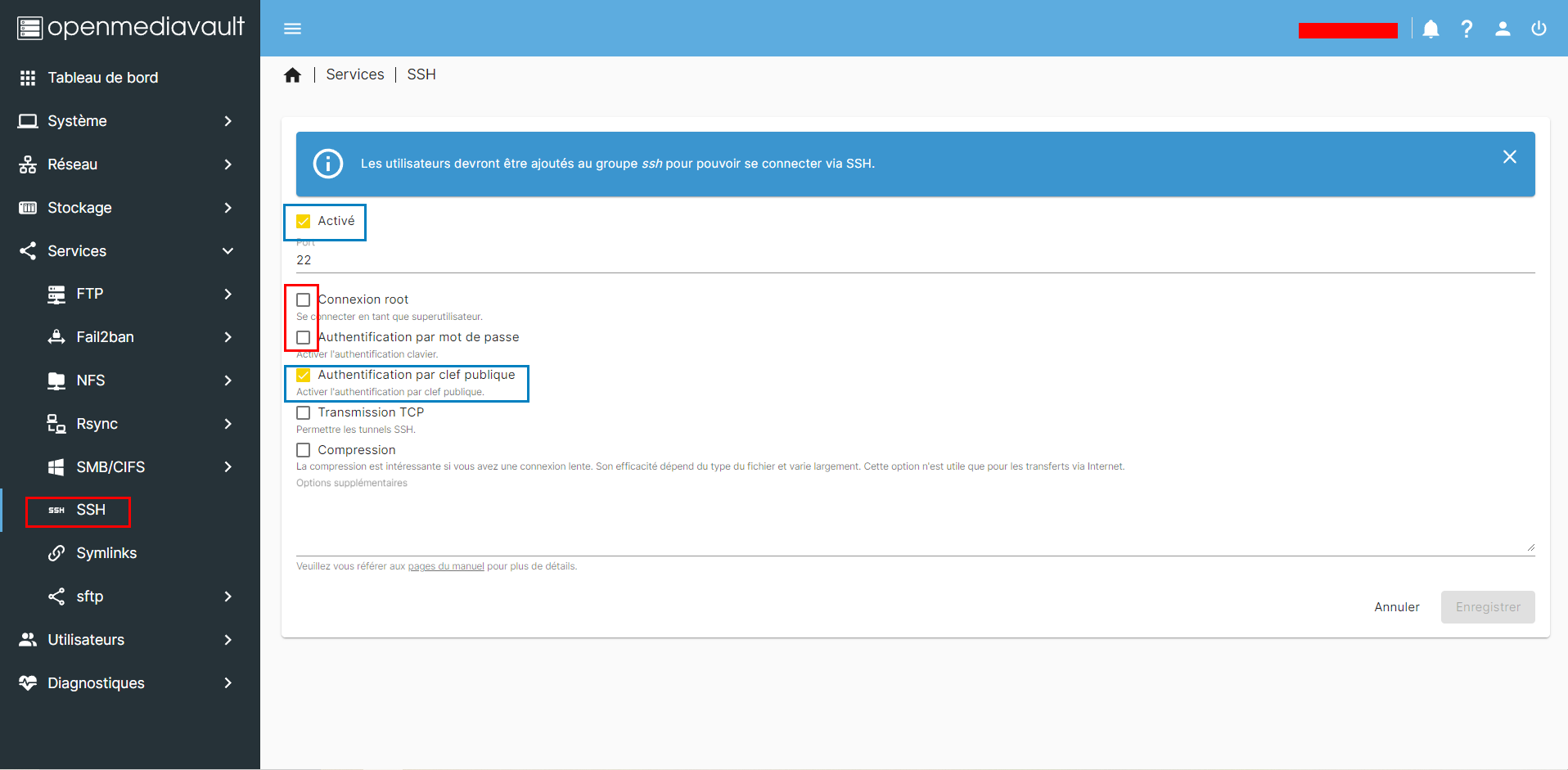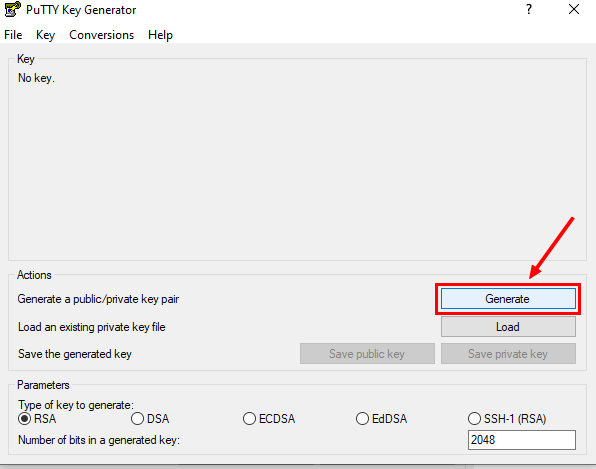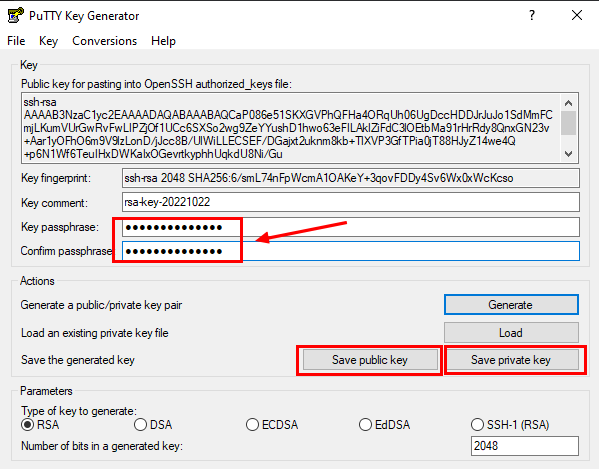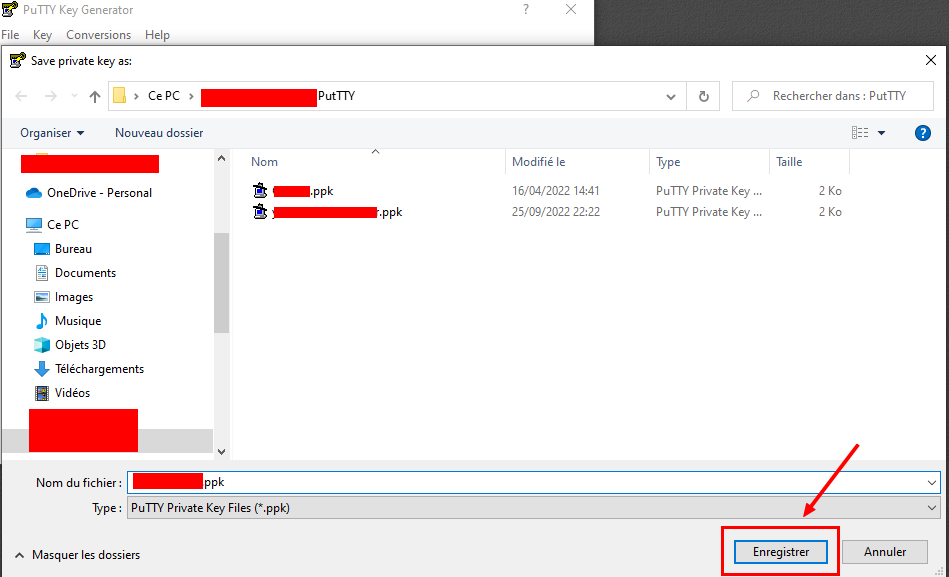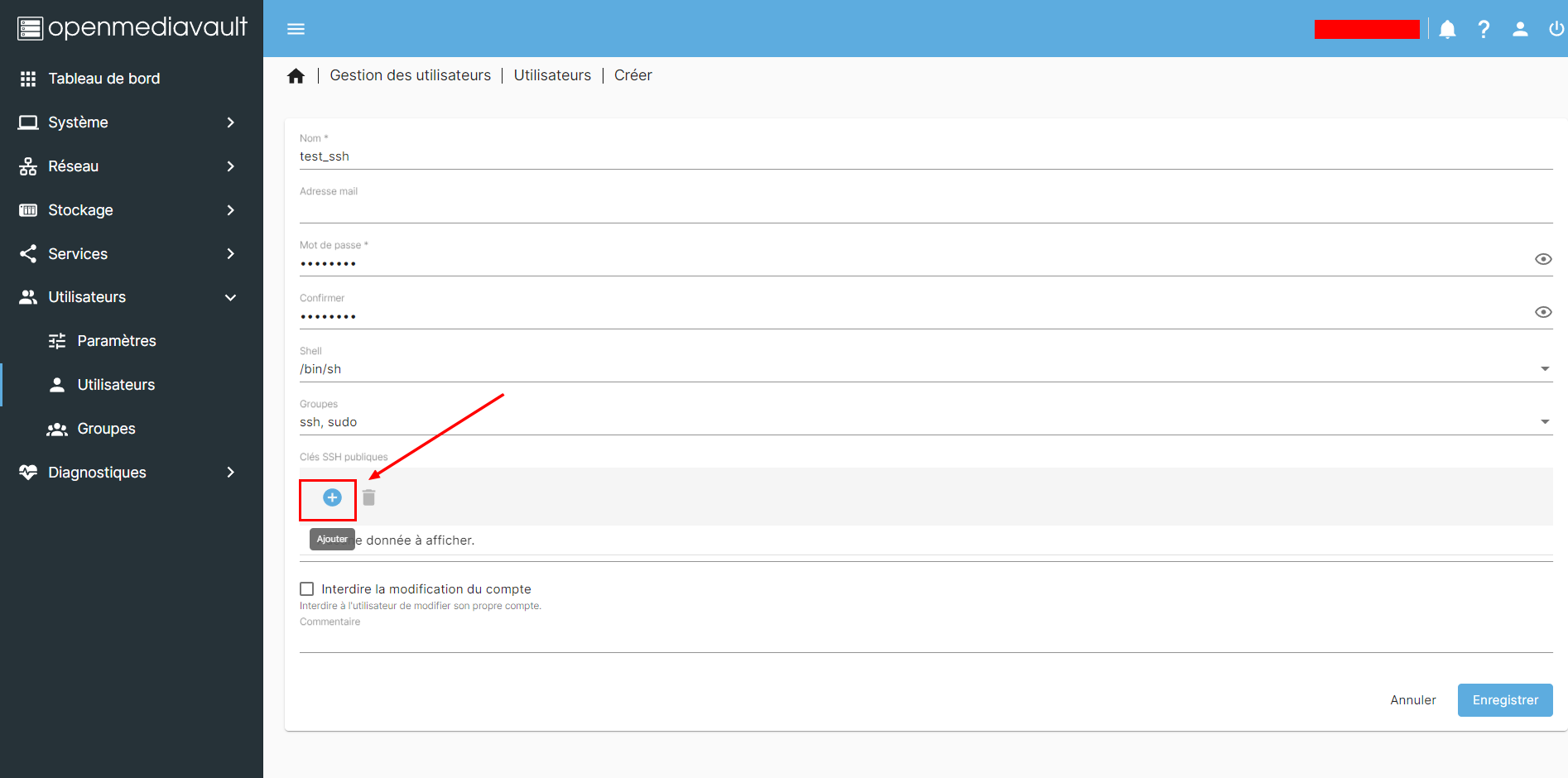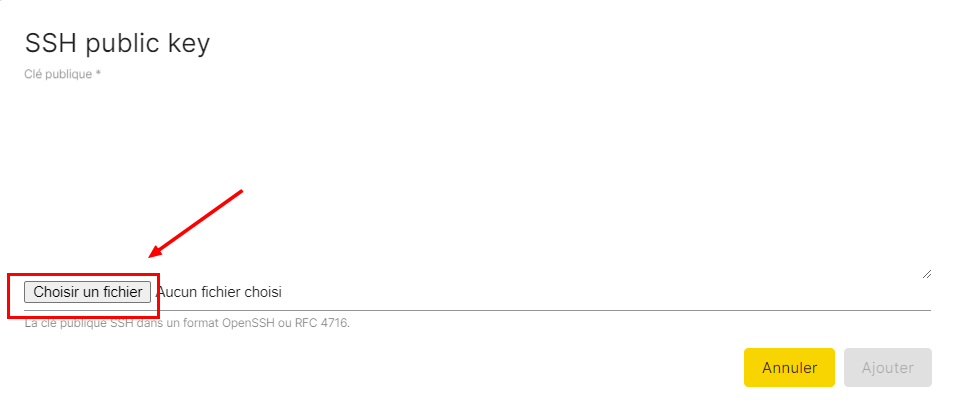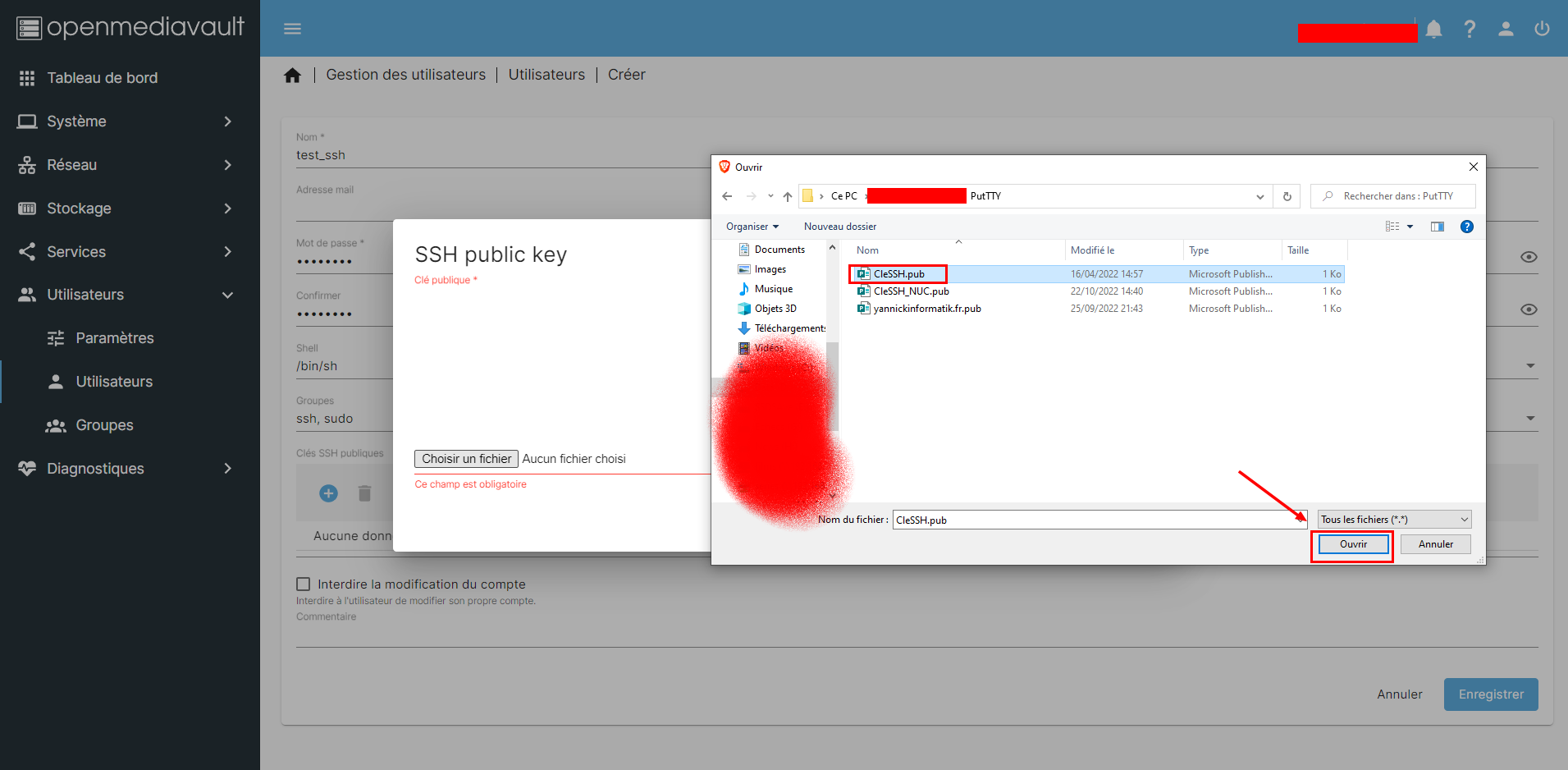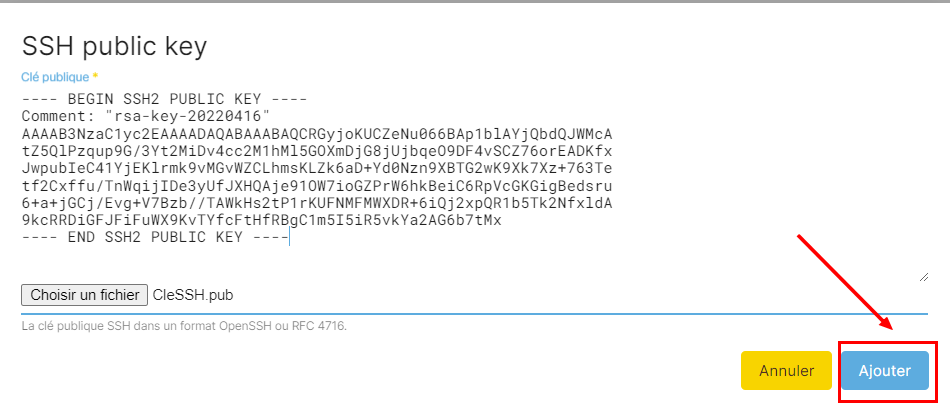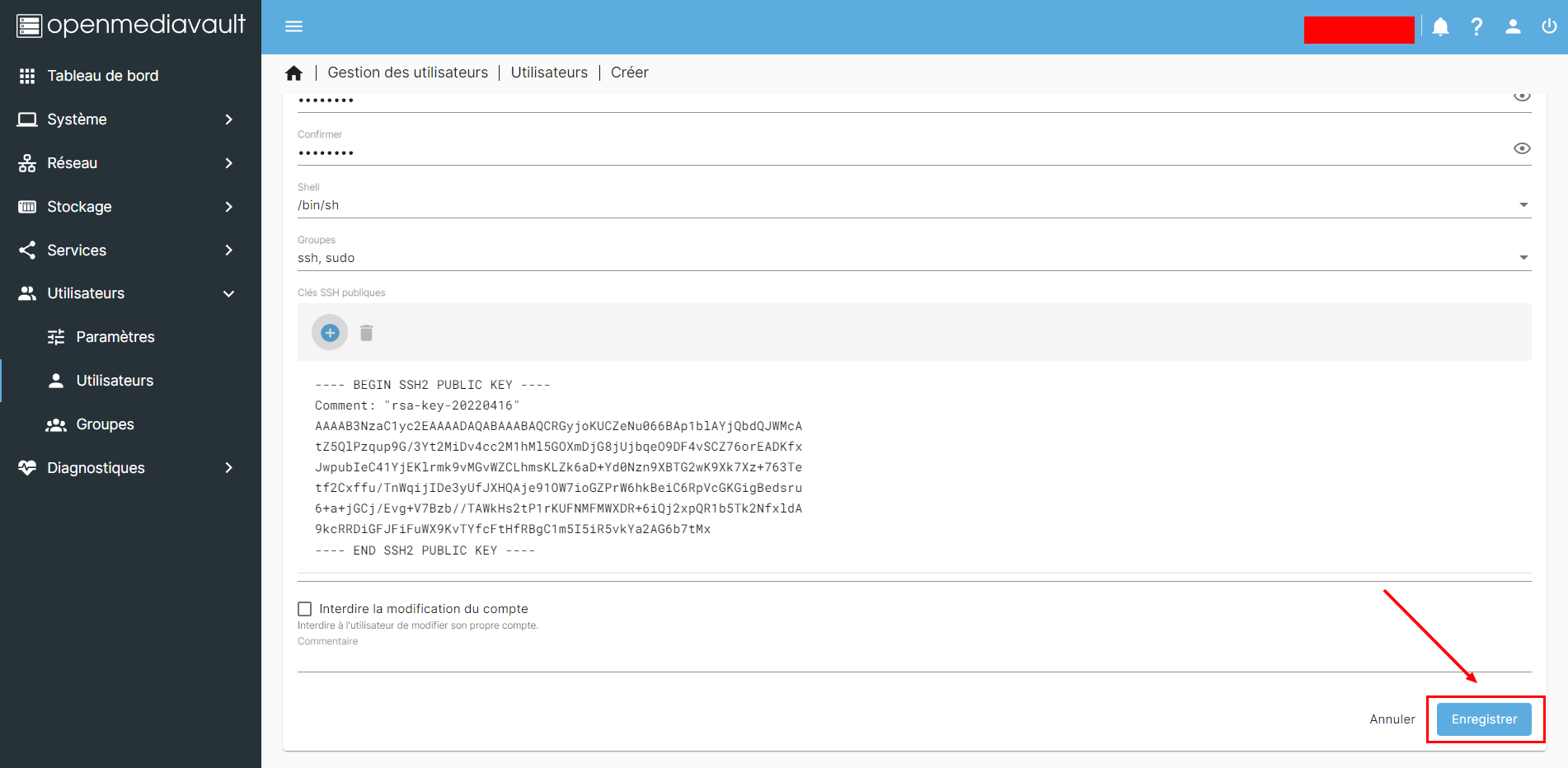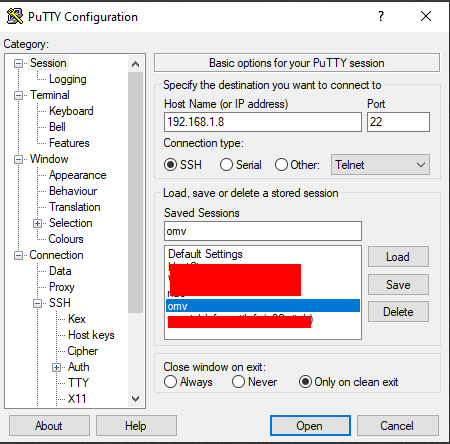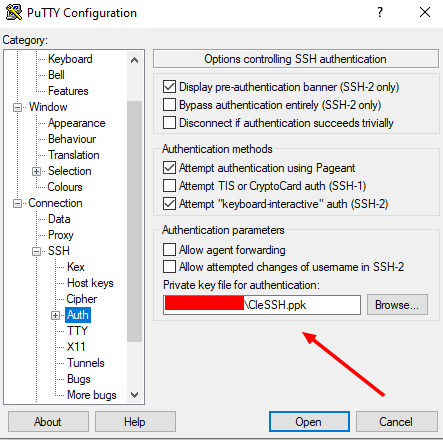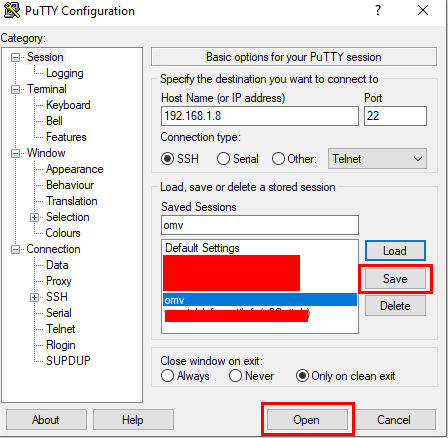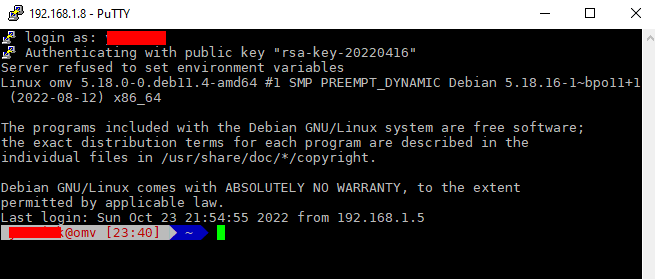Introduction
Nous allons voir dans cet article étape par étape, comment activer la connexion SSH à OMV et comment le configurer pour y accéder par un échange de clé RSA. La connexion SSH par échange de clés est plus sur que la connexion avec mot de passe car seul la clé publique circule sur le réseau. La clé privée reste au niveau de la machine qui initie la connexion.
Nous aurons besoin d’un client SSH pour accéder à OMV depuis une plateforme Windows. J’utilise le logiciel PuTTY pour cela.
Activation du SSH sur OMV 6
Par défaut l’accès SSH n’est pas activé sur OMV. Nous allons donc l’activer et le configurer le service :
On désactive l’accès ‘root‘ et par mot de passe et on n’active que l’accès par clef publique.
Génération de la clé SSH publique et privée
Nous allons utilisés l’outil ‘puttygen’ qui est fournit avec puTTY pour générer nos clés SSH. Une fois l’outil lancé, vous arrivez sur la fenêtre ‘puTTY Key Generator‘ :
Une fois les clés générés, il est possible d’associer un mot de passe à la clé RSA pour une sécurisation supplémentaire. Vous pouvez maintenant sauvegarder la clé publique et la clé privée dans le répertoire de ‘puTTY’ :
Ajout de la clé publique au niveau de OMV 6
Nous allons maintenant ajouter la clé publique à l’utilisateur qui sera amené à se connecter à notre NAS en SSH. Pour les besoins de l’article j’ai créé un nouvel utilisateur ‘test_ssh‘. Il vous faudra soit créer un utilisateur dédié ou soit en sélectionner un déjà existant et le rajouter au groupe ‘ssh‘. Une fois que cela sera fait cliquez sur le signe ‘+’ dans la section ‘Clé SSH publiques’ de l’utilisateur :
Cliquez maintenant sur ‘Choisir un fichier’ :
On sélectionne le ficher contenant la clé publique précédemment, qui se trouve dans le répertoire de ‘puTTY‘ :
Une fois la clé chargée, nous pouvons la valider :
On peut maintenant enregistrer les modifications au niveau du profil de l’utilisateur :
Configuration connexion SSH avec puTTY
Nous allons maintenant configuré notre connexion SSH avec le NAS. Créer une connexion ‘omv‘ sur le port 22 vers l’adresse IP de votre NAS (ici 192.168.1.8 dans mon exemple) :
Puis nous allons dans le menu ‘Connection‘, puis ‘SSH‘ et ‘Auth‘ et nous sélectionnons la clé privée créer précédemment :
On sauvegarde pour terminer et on ouvre pour tester la connexion SSH :
On tape notre nom d’utilisateur ayant l’accès SSH, puis le mot de passe si nous en avons associé un à la connexion :
Vous pouvez maintenant accéder au système de votre NAS en tant que simple utilisateur. Il faudra utiliser la commande ‘sudo‘ pour exécuter une commande avec les droits provisoires ‘root‘; sinon changer d’utilisateur pour ouvrir une session en tant que root en tapant ‘su‘ puis en rentrant le mot de passe ‘root‘.